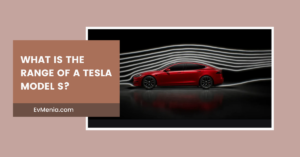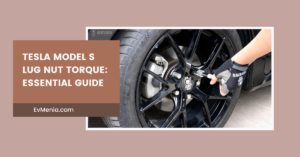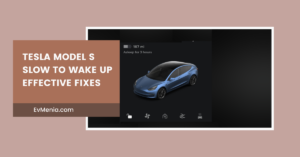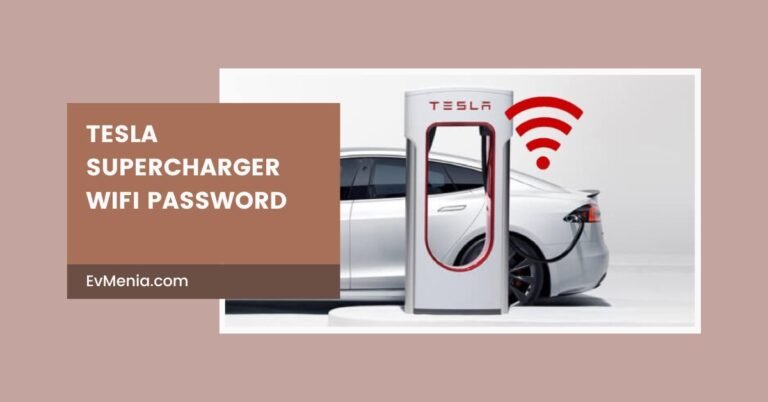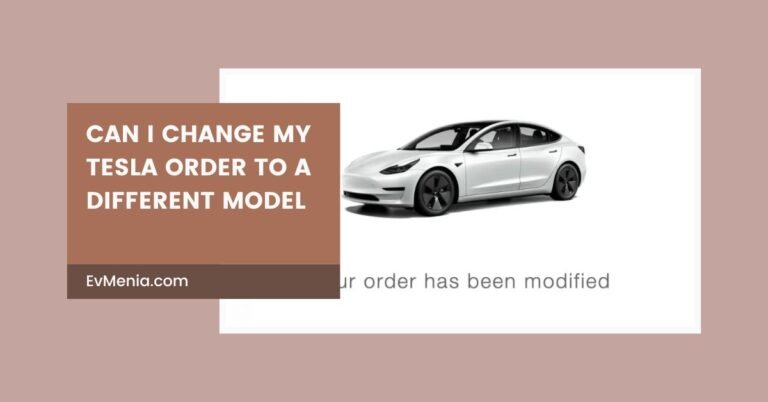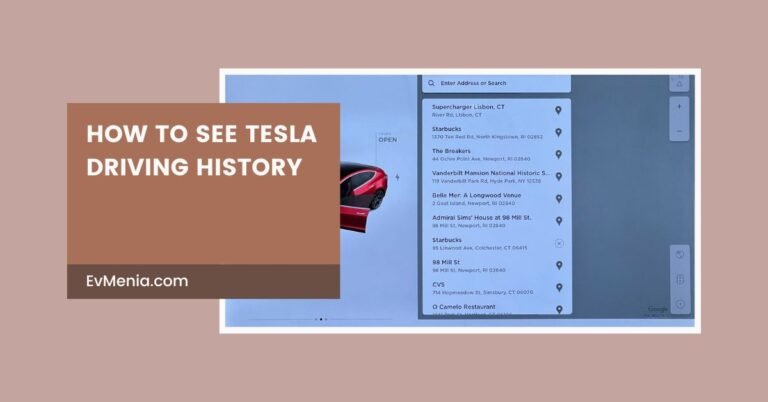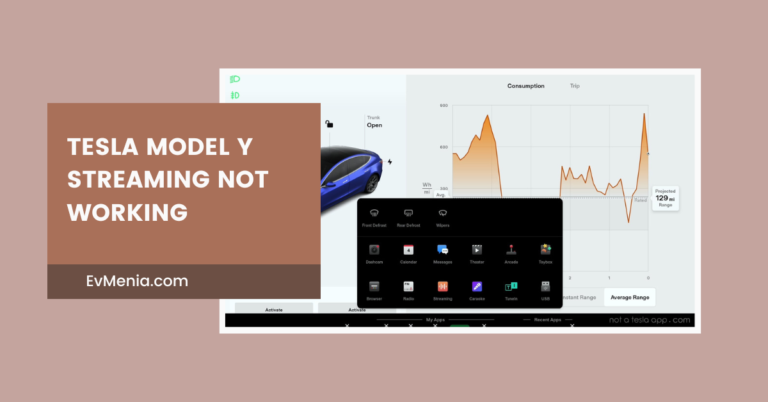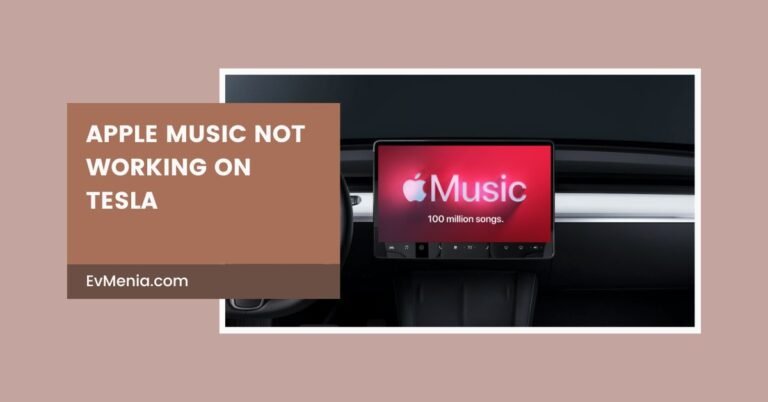With Tesla’s 2022.44.25 software update, Tesla Apple Music integration became available, allowing Tesla owners to stream their favorite tracks directly from Apple Music.
In this guide, we will show you how to connect Apple Music and choose it as your Tesla media source. We’ll also cover troubleshooting, voice command options, and potential limitations of the feature.
Connecting Apple Music to Tesla
To get started, you need to connect your Apple Music account to your Tesla. Here’s a step-by-step process:
- Update Your Tesla Software: Ensure that your Tesla is updated to version 2022.44.25 or later.
- Open the Music App: Tap the music app on your Tesla’s touchscreen.
- Select Apple Music: From the list of media sources, choose Apple Music.
- QR Code Authentication: Scan the QR code displayed on the screen with your phone to log in to your Apple Music account.
- Authorize Access: Log in with your Apple ID and give the required permissions.
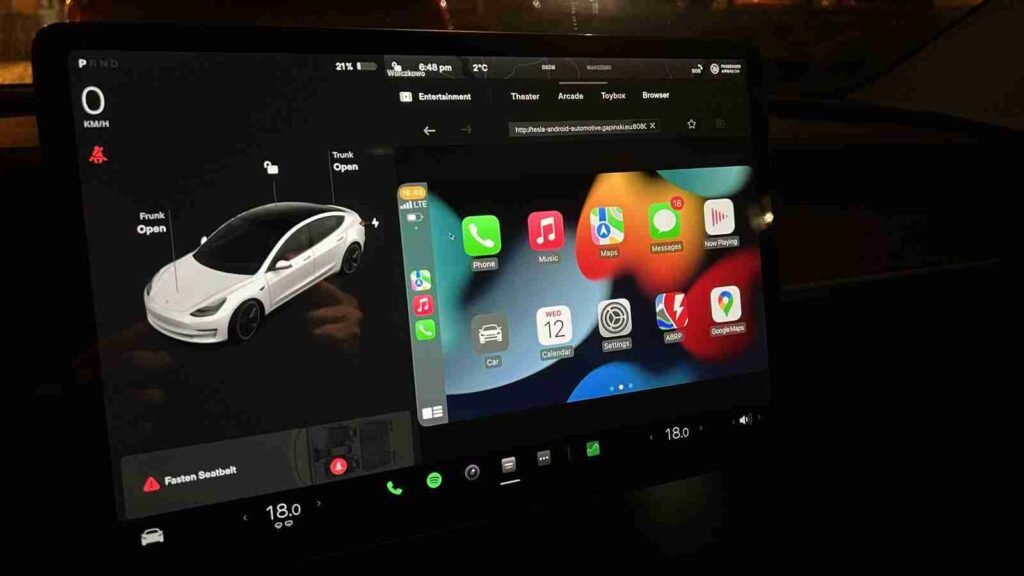
Once authenticated, Apple Music will be available as a media source, giving you access to your playlists, albums, and songs directly in the Tesla interface.
How to Choose Apple Music as a Media Source in Tesla
After connecting your account, follow these steps to choose Apple Music as your media source in Tesla:
- Navigate to the Media Player: Tap the media icon on the touchscreen.
- Go to the Source Tab: In the media player interface, select the “Source” tab to see available media platforms.
- Select Apple Music: Scroll and tap on Apple Music to make it your active media source.
Once selected, you can easily browse through your playlists, recommendations, and stations.
Seamless Switching Between Media Sources
Tesla’s interface allows seamless switching between media sources. Whether you’re switching from Spotify, TuneIn, or the FM radio, simply follow these steps:
- Open the media player.
- Tap on the “Source” tab.
- Choose the desired media source, such as Apple Music, Spotify, or Radio.
Tesla makes it convenient to change between platforms without interruption, providing a user-friendly media experience.
Using Voice Commands to Choose Apple Music in Tesla
Tesla’s voice control feature enhances the driving experience by enabling you to switch between media sources without needing to interact with the touchscreen. To choose Apple Music as your media source in Tesla, use commands like:
- “Play Apple Music.”
- “Switch to Apple Music.”
- “Play [song/artist] on Apple Music.”
This hands-free option is especially useful for staying focused on the road.
Benefits of Using Apple Music in Tesla
Tesla Apple Music integration offers a high-quality listening experience. Here are some advantages:
- Audio Quality: Tesla’s premium sound system, paired with Apple Music’s extensive library, creates an immersive listening experience. However, it’s important to note that lossless audio and Dolby Atmos are not currently supported in Tesla.
- Access to Playlists: Enjoy Apple Music’s curated playlists, stations, and personalized recommendations directly from the Tesla interface.
- Sync Across Devices: Seamless access to your Apple Music account, playlists, and libraries across all your Apple devices, including your Tesla.
Troubleshooting Apple Music Issues in Tesla
If you encounter issues with Apple Music not appearing as a media source in your Tesla, try the following troubleshooting steps:
- Check for Software Updates: Ensure that your Tesla’s software is up to date.
- Log Out and Back In: Sign out of Apple Music on the Tesla interface and log back in.
- Restart the Infotainment System: Hold down both scroll wheels on the steering wheel to reboot the system.

Limitations of Tesla Apple Music Integration
While Tesla Apple Music integration is a welcome feature, there are some limitations to be aware of:
- No Support for Lossless Audio and Dolby Atmos: Although Tesla’s sound system is high-quality, the Apple Music integration doesn’t currently support lossless audio or Dolby Atmos.
- iTunes Match and Explicit Content: Some features, such as iTunes Match, may not be available, and explicit content might be blocked by default.
Understanding these limitations can help you get the most out of your Apple Music experience in Tesla.
Conclusion
Choosing Apple Music as your media source in Tesla is simple and convenient. From smooth integration to voice commands and seamless switching between platforms, Tesla provides a premium music experience. Just follow the steps outlined above to choose Apple Music as your Tesla media source, and you’ll be ready to enjoy your favorite tracks on the go.
You may also want to know about “Tesla Music Not Working On Tesla“